New Catalog Has Improved Searching, Browsing & Features You Can Customize
Posted on May 11, 2023 at 4:00 am

By Diane Brown & Erin Dodge
The library has a new catalog with a fresh look and loads of useful features to help you find books and materials. Let’s take a look at some of these features and how you can save time with searches and discovering materials you want to check out.
Browsing for Materials
The new catalog makes it easy to find recently added materials as well as those within specific genres and formats. On main page, you’ll find large buttons for categories (Figure 1) that include Recently Added, Adult Fiction, Adult Nonfiction, Teens, Kids, Digital Materials, Movies & TV, Music, Library of Things, and Collection Spotlight.

Under each of these categories, you’ll see smaller subcategory buttons for trending materials, different genres, various topics, and in our Collection Spotlight category, you’ll find curated booklists sharing local materials, topics from blogs, and other interests to explore.
Various Catalog Menus
Main Navigation
Along the main navigation of the catalog, you’ll see popular links that make it easy to click back to Browse the catalog, start an Advanced Search, peruse Lists of materials created by library staff and from the New York Times Best Sellers lists, Suggest an Item to the library, and to Sign In to your library cardholder account (Figure 2).

Hamburger Menu

The hamburger menu (three lines stacked atop each other) to the right of the Sign In option, contains lots of useful links as well (Figure 3).
You can go directly to the My Account page to see your checked out items, any holds you’ve placed, your library card barcode, and other options related to your account. You’ll find other links on this menu that may be of interest, like our reading challenges and library app. You can also change your language preferences.
Account Menu

Once you’ve signed into your library account, you can access a variety of options on a drop-down menu by clicking on your name next to the person icon (Figure 4).
On this drop-down menu, you have options to see titles you’ve checked out and their due dates, see any items you’ve placed on hold, bring up your library card number and barcode, and more.
In some of the following sections, we’ll dive into rating titles, recommendations, creating lists, and saving searches, all of which can be accessed from this account drop-down menu.
Searching & Autosuggest
The first thing you may notice as you enter search terms into the search bar are the autosuggestions that pop up below the search bar as you type (Figure 5). If you’ve searched using Google, Bing, Amazon, and many other websites, these autosuggestions will be familiar to you. Just like on other sites with searching, you can use or ignore them.

Formats Within Search Results

Whether you prefer to read books in print, including large print, listen to audiobooks, or use an eReader to read eBooks, our search results now group together all available format options for the title (Figure 6). This makes it much easier to find the reading format you’re after.
Adaptations, translations, and movies based on books aren’t included in the grouping for a work, so you’ll see those as separate listings in your search results.
Links to Digital Resources
You’ll also find more links to online resources from our Digital Library in your search results.
Along with OverDrive titles, the new catalog includes links to content from the Gale In Context offerings, Peterson’s Test and Career Prep modules, Creativebug online classes, Hobbies & Crafts Reference Center materials, and more.
When you search for the term “paracord,” for example, the results included books and eBooks, plus a Creativebug video class (Figure 7) and an article from the Hobbies & Crafts Reference Center. When you click the button for the Creativebug class, it takes you to the Creativebug website to sign in and start watching the course (Figure 8).
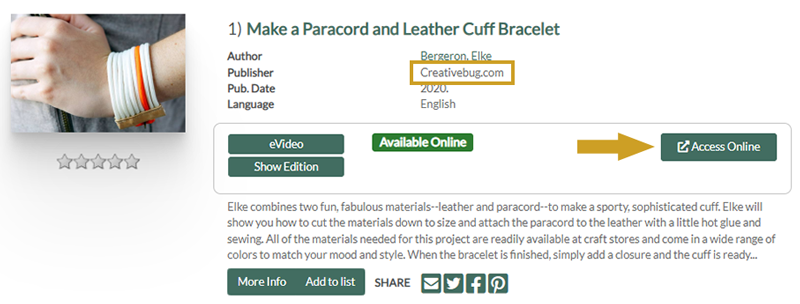
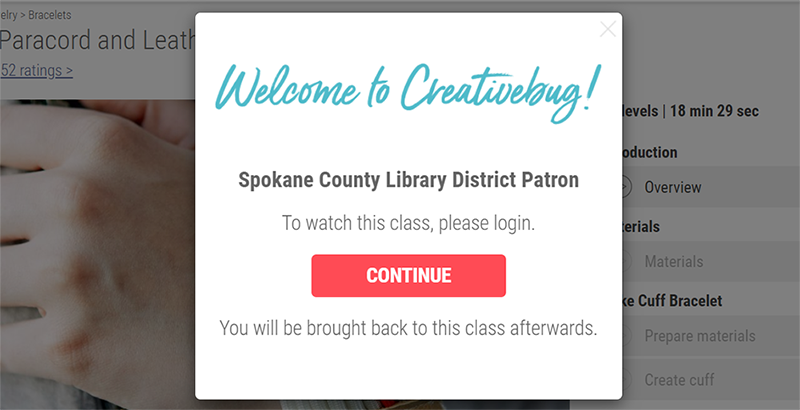
Display Options for Search Results
One of our favorite features in the new catalog is the ability to hide covers in search results. This is especially useful for anyone with a slow internet connection and those who find that cover images just clutter up their screen.
The “Hide Covers” toggle is to the right side above your search results (Figure 9). Just toggle it on to stop seeing covers in search results. Note: If you select to view your results by “Covers” instead of as a “List,” then the “Hide Covers” toggle disappears, and you’ll only see covers instead of the titles and information for your search results.

You can also change how your results are sorted. The default sort order of titles is “Best Match,” but you can change this using the drop-down menu (Figure 9). Other sort options include by publication date in descending order (newest to oldest) or ascending order (oldest to newest), by the author’s name, by the title, by user rating, and several others.
Availability & Formats
Availability buttons and format icons are conveniently located above your search results so you can limit your results and find exactly what you’re looking for (Figure 10).

When you can’t make it into the library or you suddenly need to make a paracord bracelet at 2am, the “Available Online” button helps you find things in the digital library all in one place. The default option is to peruse the “Entire Collection,” and if you are interested in any available version, then you can click on “Available Now” to place a hold on physical items and to check out digital versions.
Filtering Search Results
When searching for things online, it can be overwhelming to see a large number of results. Fortunately, we can narrow down the results in the library catalog using filters.
To the left of your search results, you’ll see a column that reads: Narrow Your Results. In that column are a bunch of ways to apply filters.
If you have a favorite library, you can click on “Available Now At” to see what items are on the shelves right now at a particular library (Figure 11). This is especially helpful when you’re in that library looking things up.


Another highly useful filtering option is “Format.” If you have a format that doesn’t have an icon above the search results, like Large Print or eAudiobook, then you can select that to narrow your results to just titles available in that format (Figure 12).
Along with search results, you can apply these filtering options to all the browse categories and Collection Spotlight lists.
First, click on the subcategory button you’d like to explore. Then above the rows of covers or grid of titles, click on the category/subcategory text next to the magnifying glass (Figure 13). For example, if you click on the Kids button and then on Biographies, you can click on the text shown in Figure 13 to pull up the Narrow Your Results options for that list and each title’s full information is available to scroll through.

Locking Filters for Multiple Searches

Do you find it frustrating when you limit your search filters just how you want them, do another search, and then have to add all those filters again?
The new catalog has a solution—locking filters. If you want to know if the library has Little Women, Harry Potter and the Sorcerer’s Stone, and The Call of the Wild, all in large print, you can select the Large Print option under Format in the Narrow Your Result column and click the lock on your first search (Figure 14). The rest of your searches during that session will be limited to the large print format until you unlock it.
To find out whether a filter option is lockable, first, choose one you want to use. The search results will refresh for each selection you make. If the open lock icon appears for that filter category (see Figure 13 for example), then you can click on the icon to turn it into a closed lock, locking your filter selection (Figure 14).
Saving Searches, Creating Lists & Sharing
You can do even more with search results in the new catalog. Using Search Tools, you can save, email, and download searches.
To save a search, you need to be logged into your library account. Once you’ve created a search that includes all of the filters you’d like, you can click on the Search Tools drop-down on the right-hand side above your search results to save your search, email it, and more (Figure 15).

On your My Account page, you’ll see a notification bubble next to the Your Searches menu item on the left-hand when new items are added to the catalog that fit your search criteria for your saved searches (Figure 16).

You can also create and save lists to your account by adding library books and materials. At the bottom of the item record, simply click the “Add to List” button (Figure 17).

Unlike saved searches, lists are static. Instead of automatically updating with new items, you need to add the items to your lists. You can also delete items from lists you’ve created.
Like searches, lists can be shared with others. To do so, you first select the option to make the list public, either when creating the list or by editing the list when viewing it (Figure 18). This makes lists a great way to share your favorite reads with family and friends. If you are in a book club or a toddler reading circle, you can arrange your list in a specific order and share it to make sure everyone in the group sees what has been chosen to read. This could also help you prioritize your own reading, listening, or viewing selections.


Another use for lists is to keep track of books you really liked or really didn’t like—to read again or avoid in the future. You can also create lists for music you want to listen to or movies to watch for a movie night.
When you are done with a list, it is easy to delete it (Figure 19).
Ratings & Recommendations
Ratings and recommendations are neat features that can help you find titles that are similar to others you’ve liked.
Before we dive into these features, we want to assure you that SCLD takes your privacy seriously. The ratings of books and materials are public, but who rated them is not. Also, personalized recommendations only show up when you are logged into your account, so you will have access to your personalized content and no one else will.
On the public side of things, rating titles can help others who will see an average rating once enough people have rated an item. A 1-star rating is the lowest, and a 5-star rating is the highest. When you give an item a star rating, this could help other readers decide if that title might appeal to them.
Titles that don’t have a lot of ratings from people will have clear grayish stars underneath them. Titles that have quite a few ratings from people will have yellow stars underneath. And if you’ve rated a title and are logged into your account, then the stars you see are orange. You can also find all of the items under the “Titles You Rated” section in your account (Figure 20).

Your ratings help the catalog recommend similar materials that you might like. If you never want to see a particular recommendation again, you can click “Don’t Recommend” under the rating stars for that title (Figure 21).

Final Thoughts
These are just some of the features available in the new catalog. We encourage you to search and explore!
If you are having any issues with this new catalog interface, you can request a Book-a-Librarian appointment to get one-on-one help with library staff to learn the ins and outs so that searching and finding library materials will be a breeze.

Diane Brown is a reference librarian and has been with Spokane County Library District for over twenty years. She surprised herself by liking eBooks and now enjoys telling everyone about OverDrive. When she’s not helping people at the library, she can be found gaming with friends, walking her dog, and trying to read through cats. She attended both Washington State University and the University of Washington, so one of her teams always wins the Apple Cup.
Erin Dodge is the Communication Specialist for Spokane County Library District, writing and editing information, both online and in print, about the library and its programs and services. In her free time, she enjoys hanging out with her family, going to yard sales and thrift stores, reading, and experiencing the seasons that the Inland Pacific Northwest has to offer.
Tags: books, browsing, catalog, features, library materials, my account, new catalog, searching, update

